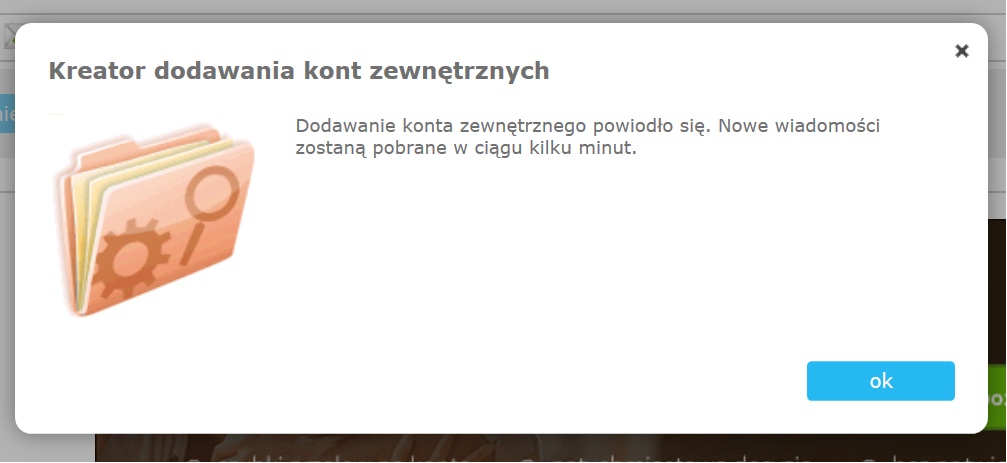Poniżej w kilku prostych krokach został opisany proces konfiguracji konta w Wirtualnej Polsce tak by za jego pośrednictwem korzystać ze skrzynki pocztowej działającej w ramach infrastruktury hostit.pl. Jest to jedyny właściwy sposób – nie należy używać opcji dostępnej w panelu klienta hostit.pl „Wyślij kopię do”.
Po zalogowaniu do poczty w serwisie wp.pl wybieramy kolejno:
Zarządzaj folderami
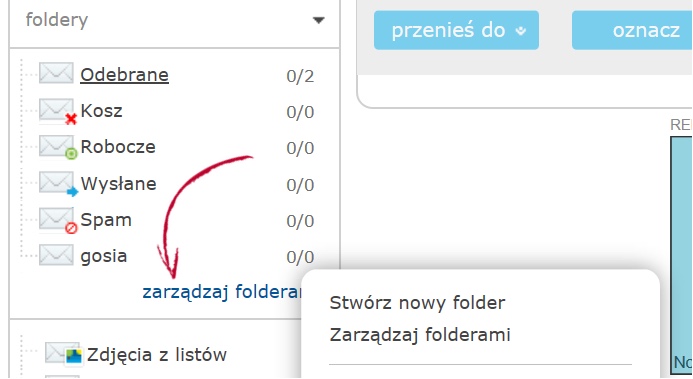
Dodaj konto zewnętrzne
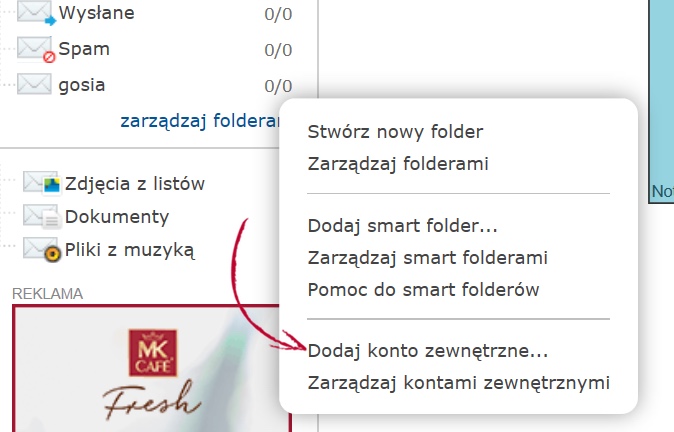
Uruchomi się Kreator dodawania konta zewnętrznego – wybieramy „Dalej”
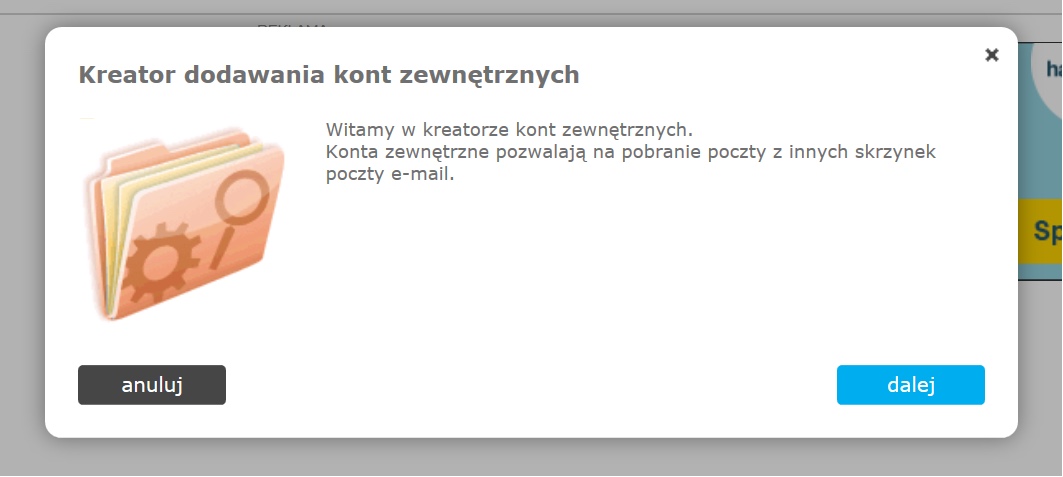
Wprowadzamy nazwę swojej skrzynki mailowej obsługiwanej na serwerze w hostit.pl – na potrzeby tego artykułu jest to tówj@adres.pl
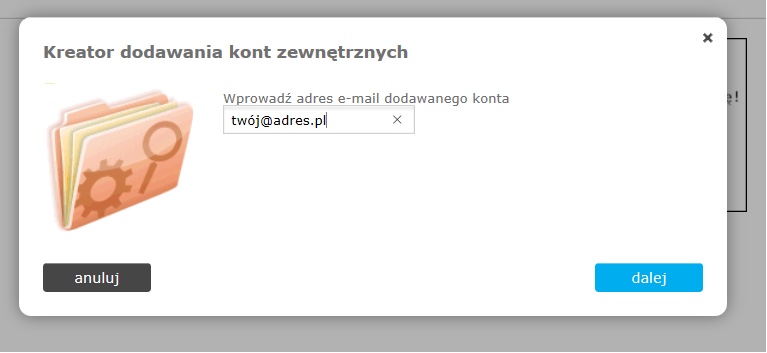
Następnie pojawi się okno kreatora gdzie należy uzupełnić następujące pola:
nazwa konta zewnętrznego: podajemy swój adres mailowy (np. biuro@nazwa-mojej-domeny.pl)
serwer POP3: podajemy poczta.hostit.pl
serwer SMTP: podajemy poczta.hostit.pl
nazwa użytkownika: podajemy swój adres mailowy (twój@adres.pl)
Hasło: podajemy hasło do swojej skrzynki - to samo w oknie powtórz hasło
Zostawiamy zaznaczone pola:pozostaw kopię na serwerze i zawsze używaj SSL
Wybieramy przycisk „dalej”
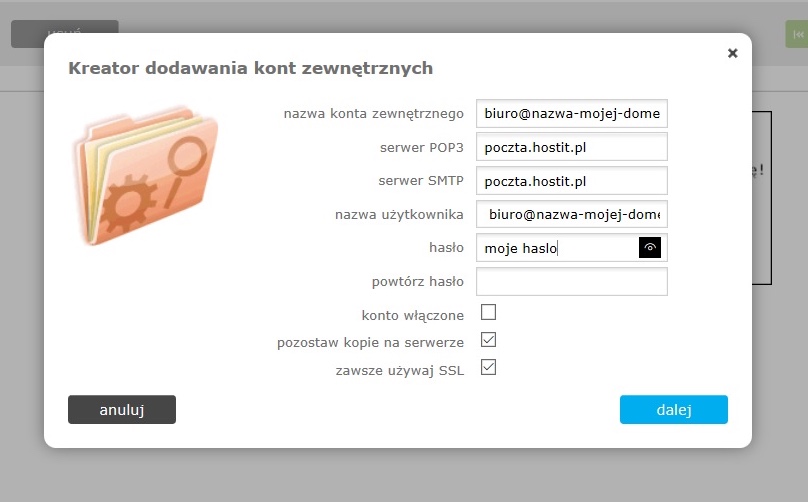
Ostatnim elementem przeprowadzonej konfiguracji jest potwierdzenie dodania konta zewnętrznego.