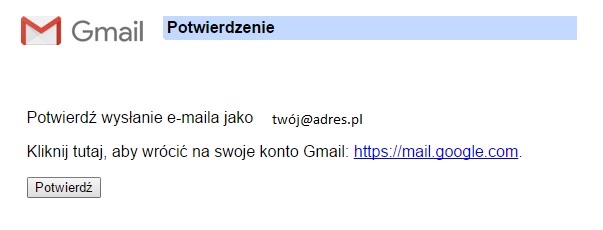Jak poprawnie skonfigurować usługę Gmail by była możliwa, za jego pośrednictwem, obsługa skrzynki pocztowej uruchomionej i działającej na serwerze w hostit.pl.
Poniżej w kilku prostych krokach został opisany proces konfiguracji konta Gmail tak by za jego pośrednictwem korzystać ze skrzynki pocztowej działającej w ramach infrastruktury hostit.pl. Jest to jedyny właściwy sposób – nie należy używać opcji dostępnej w panelu klienta hostit.pl „Wyślij kopię do”.
Po zalogowaniu się do usługi Gmail wybieramy kolejno: Ustawiania – Konta i importowanie
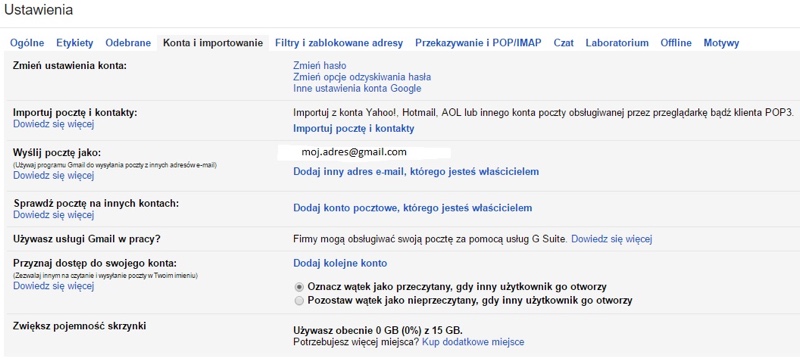
W zakładce: Sprawdź pocztę na innych kontach
wybieramy: Dodaj konto pocztowe, którego jesteś właścicielem
Po wybraniu tej opcji uruchomi się kreator konfiguracji, należy postępować zgodnie z poniższym opisem:
1 krok
W polu „Adres e-mail” wpisujemy pełen adres poczty utrzymywanej na serwerze w hostit.pl – na potrzeby tego artykułu będzie to twój@adres.pl I wybieramy przycisk „ Dalej”
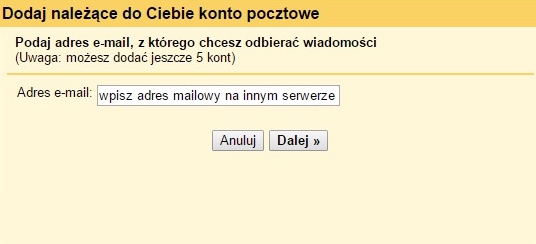
2 krok
Pojawi się nam kolejna strona, w której uzupełniamy kolejno wszystkie dane dotyczące poczty obsługiwanej na serwerze hostit.pl:
Adres mailowy: np. twój@adres.pl
Nazwa użytkownika – pełen adres mailowy np. twój@adres.pl
Hasło – hasło dostępowe dla konfigurowanej skrzynki pocztowej
Serwer POP: poczta.hostit.pl Port: 995
Zaznaczamy kolejno :
Pozostaw kopię pobranej wiadomości na serwerze – jeśli nie zaznaczymy tej opcji poczta zostanie pobrana z serwera hostit.pl i bezpowrotnie z niego usunięta
Podczas pobierania poczty zawsze korzystaj z zabezpieczonego połączenia (SSL)
Następnie możemy określić nazwę etykiety, jaka w skrzynce poczty gmail będą oznaczane wszystkie wiadomości pobrane z konfigurowanej poczty. Wybieramy przycisk „Dodaj konto”
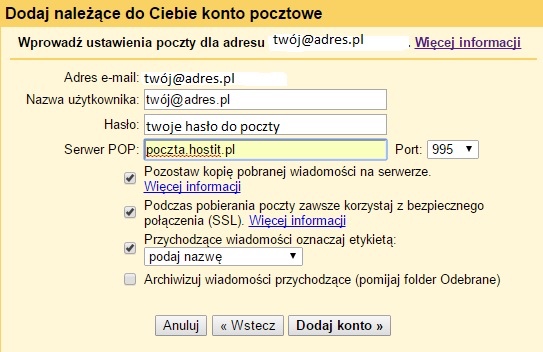
3 krok
W tym miejscu ustawiamy możliwość wysyłania wiadomości za pośrednictwem oprogramowania gamial z naszego adresu pocztowego utrzymywanego w hostit.pl
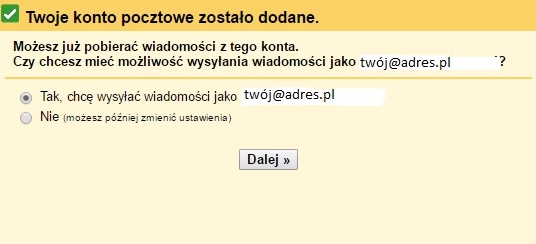
4 krok
Na tym etapie ustalamy nazwę jaka ma się wyświetlać w skrzynkach odbiorczych adresatów wysyłanych wiadomości. Po wprowadzeniu pożądanej nazwy wybieramy przycisk „Dalej”.
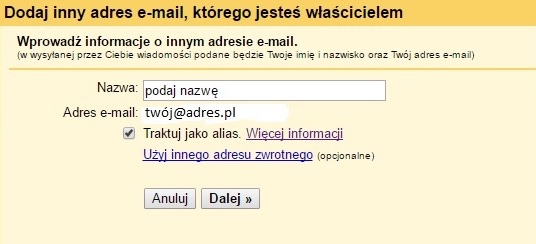
5 krok
To etap niezbędny do poprawnej konfiguracji poczty wychodzącej dla skrzynki mailowej działającej w ramach infrastruktury hostit.pl. Wypełniamy kolejno pola:
Serwer SMTP: poczta.hostit.pl
Port: 465
Nazwa użytkownika – pełen adres mailowy np. twój@adres.pl
Hasło – hasło dostępowe dla konfigurowanej skrzynki pocztowej
Zaznaczamy pole „Połączenie zabezpieczone protokołem SSL”
Po wpisaniu wszystkich danych wybieramy przycisk „Dodaj konto”
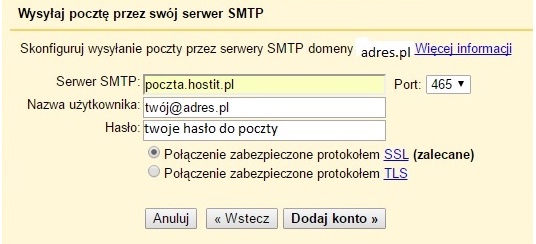
Jeśli podaliśmy wszystkie dane poprawnie wyświetli się nowa zakładka z następującą informacją:
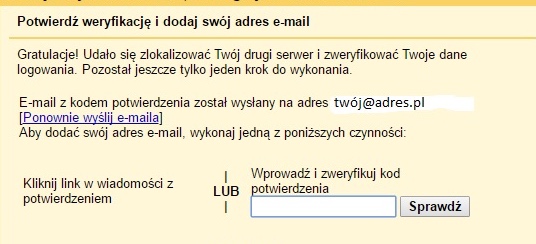
Należy przejść do skrzynki pocztowej konfigurowanego konta - logując się do poczty np. za pomocą: Poczta online hostit.pl
I odebrać wiadomość z linkiem kończącym konfigurację – nadawca wiadomości gmail-noreply@google.com – Temat wiadomości: Potwierdzenie dla produktu Gmail….
Po potwierdzeniu w link zostaniemy przeniesieni na stronę gdzie należy wybrać przycisk „Potwierdź”