Konfiguracja programu WinSCP - dla połączeń szyfrowanych
Celem instruktażu jest przedstawienie konfiguracji połączenia szyfrowanego z serwerem FTP za pomocą aplikacji WinSCP.
Przed podjęciem próby konfiguracji połączeń szyfrowanych, proszę się upewnić, że klasa serwera obsługuje tą funkcję.
Link do bezpłatnego pobrania programu: winscp.net/eng/download.php
Przed ściągnięciem instalacją (program posiada polską wersję językową) i uruchomieniem aplikacji należy skonfigurować konto ftp, z którego będziemy chcieli nawiązywać połączenia szyfrowane:
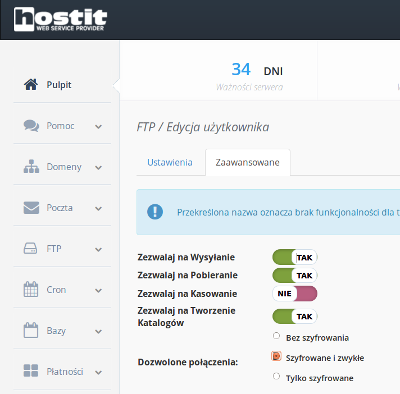
przechodzimy do opcji konta FTP, klikamy na nazwę wybranego użytkownika, a następnie otwieramy zakładkę Zaawansowane i zaznaczamy Szyfrowane i zwykłe lub Tylko szyfrowane - zapisujemy konfigurację.
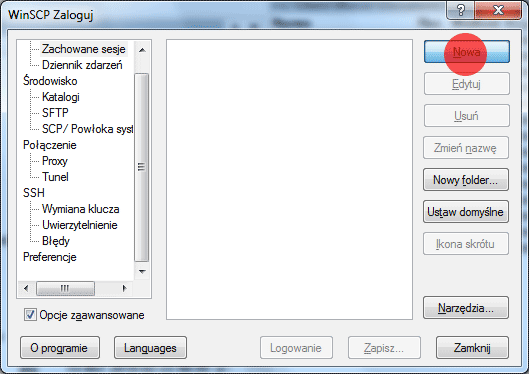
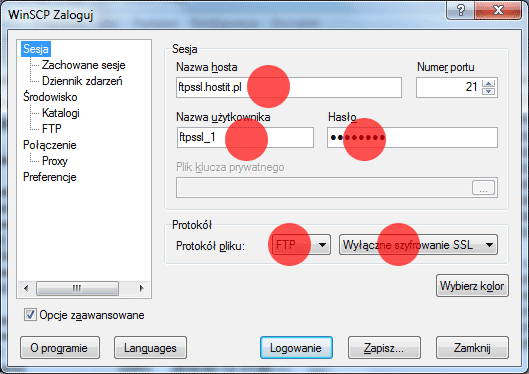
Wypełniamy zaznaczone pola, wg wzoru
- Nazwa hosta - podczas rejestracji usługi wybraliśmy proponowany adres w domenie hostit.pl, proszę go wpisać
- Nr portu - wpisujemy 21
- Nazwa użytkownika - konto FTP, które skonfigurowaliśmy w pierwszym kroku do połączeń szyfrowanych
- Hasło – dla ww. konta FTP
- Protokół pliku - wybieramy FTP i w drógiej liście wyboru wskazujemy Wyłączone szyfrowanie SSL lub Wyłączone szyfrowanie TLS
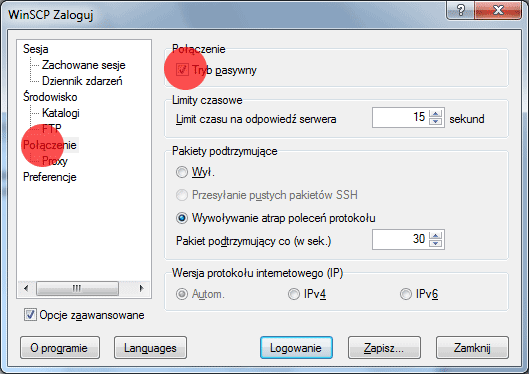
Jeżeli jesteśmy za NAT'em włączamy tryb pasywny, w kroku późniejszym możemy spróbować wyłączyć tą opcję, w celu przyśpieszenia połączenia.
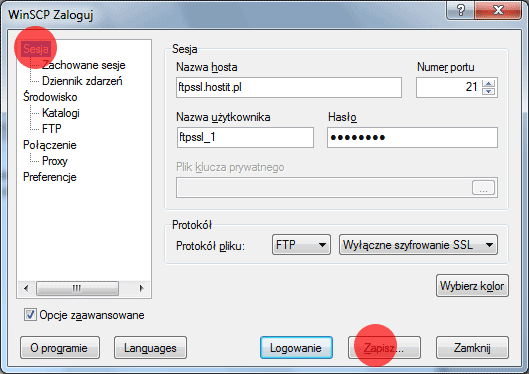
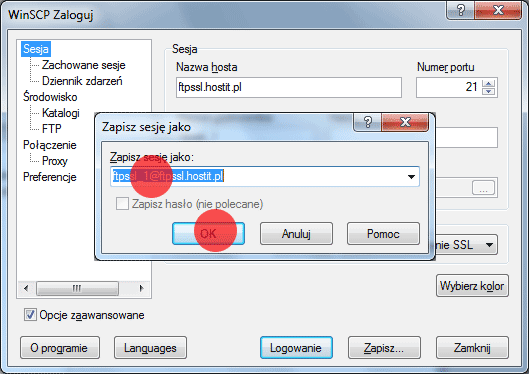
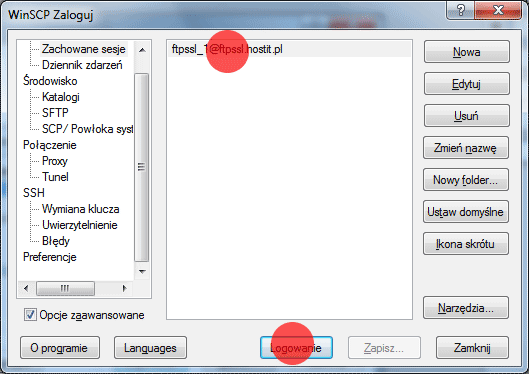
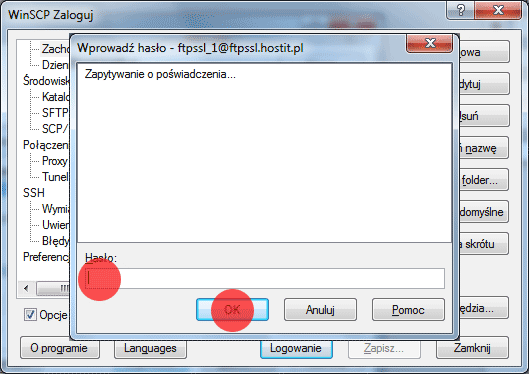
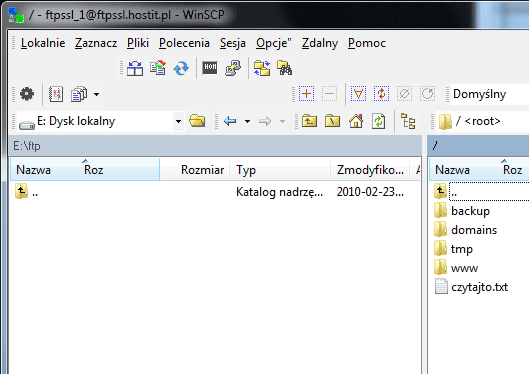
Należy tylko pamiętać, że wszystkie dane powinniśmy umieszczać w folderze WWW/ (podświetlonym niebieskim paskiem) - ponieważ odpowiada on za wyświetlania zawartości serwera FTP w oknie przeglądarki.