Konfiguracja programu TotalCommander
Celem instruktażu jest przedstawienie konfiguracji połączenia z serwerem FTP za pomocą aplikacji Total Commander.
Link do bezpłatnej wersji programu: totalcmd.pl/download/app/new
Po ściągnięciu, instalacji (program posiada polską wersję językową, którą można wybrać podczas instalacji) i uruchomieniu aplikacji na lokalnym komputerze, ujrzymy podobny obraz do:
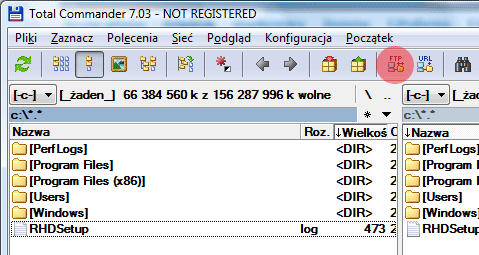
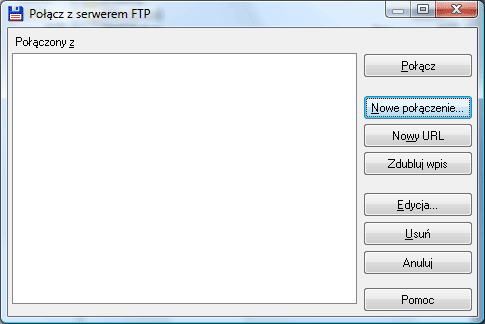
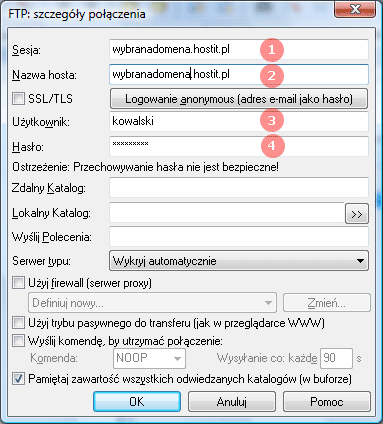
Wszystkie niezbędne dane otrzymaliśmy w mailu rejestrującym serwer wirtualny, teraz wystarczy je wpisać w odpowiednie pola:
- Sesja - dowolna nazwa, widoczna tylko dla nas – identyfikuje nazwę połączenia z serwerem ftp hostit.pl
- Nazwa hosta – podczas rejestracji usługi wybraliśmy proponowany adres w domenie hostit.pl, proszę go wpisać
- Użytkownik – wartość proponowany login podczas rejestracji usługi
- Hasło – hasło otrzymaliśmy wraz z mailem rejestracyjnym
Teraz wystarczy zapisać ustawienia (przycisk OK). Nasze połączenie zostało skonfigurowane poprawnie,

jeśli jednak będziemy mieli w dalszej części problem z połączeniem z serwerem FTP możemy w przyszłości wrócić do tych ustawień (zdjęcie nr 2 – proszę zaznaczyć nazwę sesji i wybrać edytuj) i na samym dole okna, zaznaczyć "użyj trybu pasywnego do transferu...".

Jeżeli wszystko poszło dobrze, powinniśmy ujrzeć poniższy ekran z zawartością naszego serwera FTP.
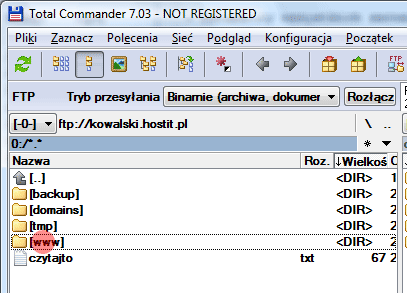
Należy tylko pamiętać, że wszystkie dane powinniśmy umieszczać w folderze WWW/ (podświetlonym czerwonym okręgiem) - ponieważ odpowiada on za wyświetlania zawartości serwera FTP w oknie przeglądarki.